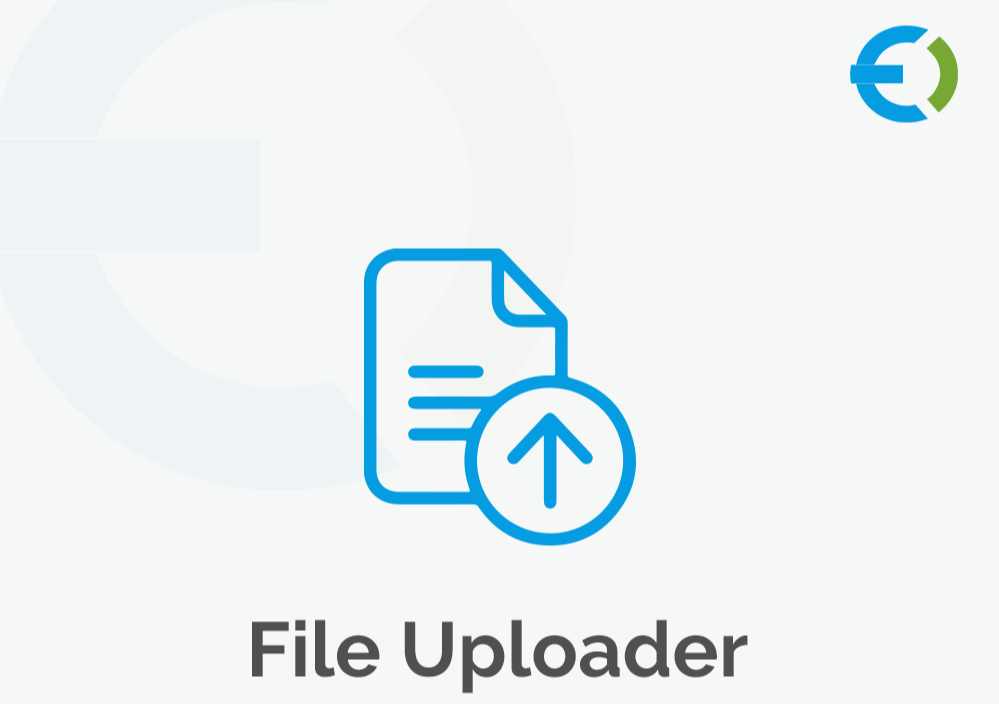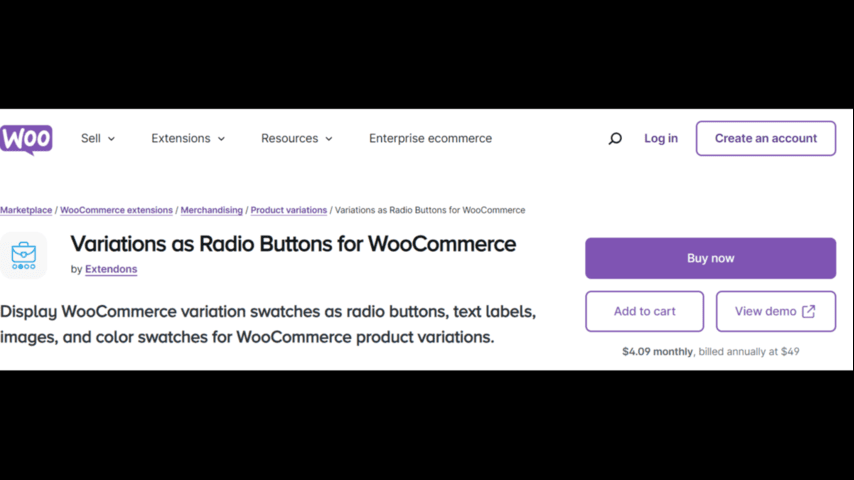Managing products in a WooCommerce store can be challenging, especially as your inventory grows. From adding new products to updating prices or descriptions, a scalable solution is essential for efficiency. This is where WooCommerce CSV upload comes in—a powerful feature that allows store owners to upload product data in bulk, saving time and reducing the chances of errors. With the right WooCommerce file upload plugin, like the popular one offered by Extendons, managing product information can be streamlined and scalable for any WooCommerce store.
In this guide, we’ll cover the ins and outs of using WooCommerce CSV upload for faster, scalable product management. We’ll explore what WooCommerce CSV upload is, the benefits of bulk uploading, and how plugins like Extendons can simplify the process. Finally, we’ll address frequently asked questions to make sure you’re fully prepared to take control of your store’s product data.
What is WooCommerce CSV Upload?
WooCommerce CSV upload is a feature that allows store owners to import and export large amounts of product data through a CSV (Comma-Separated Values) file. CSV files store data in a tabular format, making them ideal for bulk uploads, as they allow for multiple products or categories to be uploaded in a single file.
For example, if you have hundreds of products to add or update, doing so one by one in WooCommerce would be time-consuming. Instead, you can compile all product information (such as name, description, price, SKU, categories, and images) into a single CSV file and upload it to WooCommerce in just a few clicks.
This functionality is incredibly useful, especially for eCommerce businesses that manage large inventories or frequently change their product lines. For an added boost in productivity, WooCommerce file upload plugins such as Extendons offer user-friendly interfaces and additional features to help you customize and control your data uploads even more effectively.
Benefits of Using WooCommerce CSV Upload
1. Save Time with Bulk Product Uploads
With WooCommerce CSV upload, you can upload multiple products at once, saving significant time compared to manually adding each product. This bulk upload capability is invaluable for large inventories and seasonal updates, allowing you to make product updates in minutes rather than hours.
2. Minimize Errors in Product Data
Manual product uploads can lead to data entry errors, especially when dealing with large volumes of information. WooCommerce CSV upload enables you to create and edit product data in a spreadsheet, where you can use tools to validate and format data before uploading, reducing the chances of mistakes.
3. Easily Update Product Information
Whether it’s price changes, new product descriptions, or updated stock levels, WooCommerce CSV upload allows you to make bulk changes to your product catalog quickly. Simply update the relevant fields in your CSV file and re-upload it to WooCommerce for an instant update.
4. Scalable Solution for Growing Businesses
For growing businesses, scalable solutions are key to maintaining efficiency. WooCommerce CSV upload allows you to manage thousands of products without increasing workload, making it ideal for expanding stores.
5. Simplify Inventory Management
With a comprehensive CSV file that contains all your product details, you can easily track and manage inventory. Many businesses use this method to perform stock reconciliations, manage seasonal inventory adjustments, and keep track of product availability.
Getting Started with WooCommerce CSV Upload
Now that we’ve covered the benefits, let’s dive into how to set up and use WooCommerce CSV upload. Here, we’ll explore the basics of CSV files, the fields commonly used in WooCommerce, and the process of uploading products.
1. Understanding the CSV Format for WooCommerce
A CSV file is a simple text file that separates data using commas, and it’s commonly used for transferring data between different platforms. In WooCommerce, each row in your CSV file represents a product, while each column contains a product attribute, such as title, price, description, or SKU.
Here’s a quick breakdown of key columns to include in your CSV for WooCommerce:
- Product Name: The title of the product
- SKU: A unique identifier for each product
- Description: The full product description
- Price: Regular price of the product
- Sale Price: Discounted price, if applicable
- Stock Status: Availability of the product (e.g., In Stock, Out of Stock)
- Category: Product category (e.g., Apparel, Electronics)
- Images: URLs or file paths for product images
When using a WooCommerce file upload plugin like Extendons, you can customize these fields, making it easier to map data from your CSV file to WooCommerce’s product fields.
2. Preparing Your CSV File for Upload
Step 1: Set Up Your Spreadsheet
Using software like Microsoft Excel, Google Sheets, or any other spreadsheet program, create columns for each product attribute. Make sure to name each column according to WooCommerce’s requirements to ensure compatibility.
Step 2: Populate Product Data
Enter your product details in the respective columns, double-checking the accuracy of each entry. This is also a great time to use your spreadsheet’s built-in tools to validate data, ensuring no fields are left blank or incorrectly formatted.
Step 3: Save as a CSV File
Once all your product information is entered, save your spreadsheet as a CSV file (typically as .csv or .txt). Be sure to use a UTF-8 encoding format to avoid any data import issues.
Using a WooCommerce File Upload Plugin for CSV Uploads
Although WooCommerce offers a built-in CSV upload feature, using a dedicated plugin like Extendons WooCommerce File Upload Plugin can simplify the process significantly. These plugins provide a more intuitive interface, additional features, and support for customized fields. With Extendons, you can easily import, export, and manage product data in a few clicks, making it a top choice for eCommerce professionals.
Key Features of Extendons WooCommerce File Upload Plugin
- Bulk Import and Export: Easily upload and export large volumes of product data, including attributes, variations, and custom fields.
- Customizable Fields: Add custom product attributes directly in your CSV, giving you more flexibility with product information.
- Error Handling and Validation: Catch errors before they become problems, with validation tools that help identify and correct issues in your CSV.
- Flexible Data Mapping: Map CSV columns to WooCommerce fields effortlessly, even for custom attributes.
Using a plugin like Extendons is especially helpful for WooCommerce stores that need to manage complex inventories, product variations, and detailed product information.
How to Import Products Using WooCommerce CSV Upload
Let’s go through the steps of importing products into WooCommerce using a CSV file. This guide will help you understand how to structure your CSV file and avoid common pitfalls.
Step 1: Access the Import Tool
In your WooCommerce dashboard, navigate to Products > All Products. Click on the “Import” button at the top of the page to open the WooCommerce product importer.
Step 2: Upload Your CSV File
Select your CSV file by clicking “Choose File,” and ensure that the WooCommerce file upload plugin (if you’re using one like Extendons) is active, as it will streamline the mapping and uploading process.
Step 3: Map CSV Fields to WooCommerce Fields
WooCommerce will prompt you to map CSV columns to WooCommerce product fields. Double-check to ensure all columns are correctly matched, especially if you have custom fields in your CSV.
Step 4: Run the Import
Once you’ve reviewed and mapped your fields, click “Run the Import.” WooCommerce will then process the CSV and add or update products based on the information in the file.
How to Export Products Using WooCommerce CSV Upload
Exporting products is useful for creating a backup, sharing inventory data, or transferring product details to other platforms. Here’s how to export products using WooCommerce CSV upload.
Step 1: Access the Export Tool
In your WooCommerce dashboard, go to Products > All Products and click “Export” at the top of the page.
Step 2: Choose Export Options
Select the product fields you want to export, or choose to export all product data. If using Extendons WooCommerce File Upload Plugin, you may have additional options for custom fields and filter settings.
Step 3: Download Your CSV
Click “Generate CSV” to start the export. The CSV file will download, containing all your selected product data in a format ready for editing, backup, or transfer.
Best Practices for WooCommerce CSV Upload
1. Validate Your Data
Before uploading your CSV file, check for any blank fields, formatting errors, or incorrect entries. This ensures a smoother upload process and minimizes potential errors.
2. Use UTF-8 Encoding
Always save your CSV file with UTF-8 encoding to avoid character and formatting issues when uploading to WooCommerce.
3. Leverage Plugins for Custom Fields
If you use custom product attributes, a plugin like Extendons WooCommerce File Upload Plugin can help map these custom fields more effectively, making your CSV upload more flexible.
4. Test with a Small Batch First
If you’re uploading a large number of products, start with a smaller test batch to ensure all data fields are correctly mapped and formatted.
FAQs
1. Can I use WooCommerce CSV upload to update existing products?
- Yes, you can update existing products by including their SKU or product ID in the CSV file. WooCommerce will recognize the existing product and apply updates instead of creating duplicates.
2. Do I need a plugin to use WooCommerce CSV upload?
- WooCommerce has a built-in CSV upload feature, but a WooCommerce file upload plugin like Extendons offers enhanced functionality, making it easier to handle custom fields, error-checking, and bulk edits.
3. What file format is supported for WooCommerce product uploads?
- WooCommerce supports CSV files. Make sure your file is saved in .csv format, with UTF-8 encoding for optimal compatibility.
4. Can I upload images with WooCommerce CSV upload?
- Yes, you can include image URLs in your CSV file under the “Images” column. WooCommerce will use these URLs to fetch and assign images to the respective products.
5. How do I troubleshoot errors with WooCommerce CSV upload?
- Common errors include incorrect data formatting, missing required fields, or mismatched column names. Double-check your CSV file for any discrepancies, or use a plugin like Extendons, which provides error validation to catch issues before upload.
In conclusion
WooCommerce CSV upload offers a fast, scalable solution for managing large volumes of product data in WooCommerce. By using a WooCommerce file upload plugin like Extendons, you can streamline your product management processes, reducing errors, saving time, and making your store’s backend more efficient. With these tools and best practices, scaling your WooCommerce store becomes simpler and more manageable, setting your eCommerce business up for success.